5
2015
آموزش ایجاد فهرست در Word
فهرست یکی از اصلی ترین ار کان هر مطلب، نوشته، کتاب، جزوه و… می باشد که به بیان عناوین مطالب موجود در صفحات و شماره صفحه مربوط به آن عناوین می پردازد و به ما کمک می کند تا بدون اتلاف وقت و به راحتی به مطلب مورد نظر و صفحه آن مراجعه کنیم. مرتب کردن فهرست عناوین و شماره صفحه مربوط به هر عنوان به صورت دستی، کار بسیار مشکل و زمان گیری است و معمولا بعد از صرف زمان بسیار، باز هم فهرست مرتبی به وجود نخواهد آمد. نرم افزار ورد برای ایجاد یک فهرست استاندارد امکاناتی را در اختیار ما قرار داده است.
برای ایجاد فهرست دو روش وجود دارد:
- روش دستی
- روش خودکار توسط برنامه
روش ساخت فهرست دستی
در ابتدا شما باید از سربرگ Home به کادر گروه Paragraph مراجعه کنید و بر روی فلش کوچکی که در گوشه سمت راست پایین این کادر گروه قرار دارد کلیک کنید.
با این انتخاب پنجره ای جدید باز خواهد شد که این پنجره با نام Paragraph شامل تنظیمات مربوط به پاراگراف ها میباشد. از این پنجره به گوشه سمت چپ پایین آن مراجعه کرده و گزینه …Tabs را انتخاب نمایید.
با انتخاب Tabs پنجره کوچک دیگری باز خواهد شد که شامل گزینه هایی برای تنظیمات فهرست نویسی است. این گزینه ها و تغییراتی را که برای فهرست نویسی ایجاد میکنند به صورت زیر میباشند:
۱- Tab Stop Position: توسط این گزینه شما مشخص خواهید کرد که فاصله بین ابتدای خط های فهرست تا انتهای آنها چقدر باشد. مقدار این فاصله بنا به نوع فهرست و اندازه صفحه (کاغذ) در نظر گرفته شده متفاوت است اما معمولا برای کاغذ در سایز A4 به مقدار ۱۵cm و یا ۱۲ (دوازده یا پانزده سانتیمتر) در نظر گرفته میشود.
۲- Alignment: این گزینه برای تراز بندی نوشته های شما استفاده میشود و توسط گزینه های آن میتوانید مکان قرار گیری فهرست در صفحه را مشخص کنید. گزینه های آن به صورت زیر میباشد:
Right : این گزینه برای تراز بندی نوشته ها از سمت راست استفاده شده و نا منظمی خطوط در سمت چپ ایجاد میشود.
Center : این گزینه فهرست نویسی را از وسط نوشته ها تراز بندی میکند.
Left :این گزینه برای تراز بندی نوشته ها در قسمت دوم فهرست (شماره صفحه) از سمت چپ استفاده میشود. با انتخاب و استفاده از این گزینه خطوطی با یک اندازه واحد در طول فهرست خود خواهید داشت. پیشنهاد من به شما استفاده از این گزینه است.
۳- Leader: این قسمت شامل چهار گزینه میباشد که نوع خط بین عنوان و شماره صفحه را از این گزینه میتوانید مشخص کنید. البته استفاده از گزینه None باعث میشود تا هیچ خط، نقطه چین و… دیگری بین عنوان و شماره صفحه قرار نگیرد.
با اعمال تنظیمات مورد نیاز شما برای ساخت فهرست در پنجره بالا ، تغییرات آن را تایید کنید (گزینه Set) را انتخاب کنید وبه صفحه ورد خود برگردید و اقدام به نوشتن عنوان اول کنید. سپس برای نوشتن شماره صفحه در انتهای خط (فاصله تعیین شده از سمت شما) کلید Tab را از صفحه کلید خود بفشارید. حال ملاحظه میکنید که خط بین عنوان و شماره صفحه کشیده شده و سپس شماره صفحه را وارد کرده و با فشردن کلید Enter به خط بعدی بروید.
مثال:
با تنظیمات فهرست بندی بالا، به راحتی فهرست زیر را ایجاد نمودیم.
روش ساخت فهرست خودکار توسط برنامه ورد
فهرست نویسی به صورت خودکار یکی از قابلیت های برنامه ورد میباشد. شما در این نوع فهرست نویسی نیازی نخواهید داشت تا مانند روش دستی، اقدام به وارد نمودن عناوین و شماره صفحه بصورت دستی کنید. بلکه برنامه ورد این کار را بصورت خودکار برای شما انجام میدهد! از مزایای این نوع فهرست نویسی این است که در کمترین زمان و با حداکثر دقت این کار انجام پذیر می باشد.
نکته : در این آموزش برای عناوین از سبک های پیش فرض برنامه استفاده خواهد شد.
حال چگونه این فهرست را بسازیم؟
برنامه ورد برای ساختن چنین فهرستی نیاز به اطلاعاتی دارد که شما در متن خود استفاده می کنید. یکی از مهم ترین این اطلاعات تعریف سبک Heading1 و Heding2 و Heading3 برای عناوین نوشته شده در متن می باشد. مثال شما میخواهید در مورد بورس مطلبی بنویسید. عنوان این مطلب اطلاعات لازم برای سرمایهگذاری در بورس است و اولین مبحث اصلی این عنوان گام های سرمایه گذاری در بورس می باشد که با سبک heading 1 نوشته شده است و زیر مجموعه های این مبحث که گامهای آن هستند با سبک heading 2 نوشته شده است.
برای نوشتن یک فهرست اتوماتیک ، برای مبحث اصلی در تمامی صفحات سند میباید از سبک Heading1 استفاده کنید و برای مبحث دوم که زیر مجموعه آن نیز هست از Heading2 . این ترتیب انتخاب سبک ها برای نشان دادن عنوان اصلی و زیر مجموعه ساخته می شود.
برای دسترسی به سبک های نوشتاری (Style) از سربرگ Home به کادر گروه Styles مراجعه کرده و اقدام به انتخاب سبک مورد نیاز خود کنید.
نکته: اگر سبکی را که برای عنوان های متن خود در نظر دارید را بین سبک های Heading 1,2,3 موجود برنامه یافت نکردید(که معمولا باید سبک را برای عنوان ها شخصی سازی کرد) و به دلیل اینکه برنامه ورد برای فهرست نویسی تنها سبکهای ( Heading (1,2,3 را میشناسد، می توانید اقدام به ساخت یک سبک سریع و جدید بانام ( Heading (1,2,3 نمایید. برای این کار می توانید پس از ساخت سبک جدید متناسب با نیاز خود و انتخاب آن ، و باز کردن کادر محاورهای سبک ها از گزینه Save Selection as a New Quick Style برای ذخیره سازی سبک جدید استفاده نمایید. این نکته را به یاد داشته باشید که پس از ایجاد سبکی جدید برای عنوان اصلی، در زمان انتخاب نام حتما از نام های ( Heading (1,2,3 استفاده نمایید. از این پس شما می توانید از سبک جدید برای عناوین استفاده کنید.
برای این کار کافی است که ابتدا فونت، رنگ و سایز متن مورد نظر را مشخص کنید و سپس متن را انتخاب کرده و از تب Style بر روی گزینه Heading1 رفته و بعد از راست کلیک عبارت Update Heading1 to match Selection را انتخاب نمایید.
حال هر متنی را انتخاب کنبد و بر روی Heading1 کلیک کنید، تمام تنظیمات بر روی متن اعمال می شود.
پس از تایپ متن با سبک های ( Heading (1,2,3 ، اقدام به ساخت فهرست خودکار به روش زیر کنید:
ابتدا مکان نما را به ابتدای صفحه منتقل کنید.
سپس از سربرگ References به کادر گروه Table of content مراجعه کرده و از این کادر گروه گزینه Table of content را انتخاب نمایید. با کلیک بر روی این گزینه کادری در زیر آن باز خواهد شد که شامل انواع پیش فرض فهرست نویسی می باشد. و ترتیب نوشتاری Heading1 و heading2 و Headin3 در این فهرست ها اولویت بندی سبک های عناوین را مشخص می کند. به این صورت که جمله های نوشته شده با سبک heding1 در اولویت اول و نوشته ها با سبک heding3 در اولویت آخر فهرست نویسی قرار دارند و نوشته های سبک heding2,3 زیر مجموعه heding1 هستند.
نکته: با انتخاب گزینه از همین کادر Insert Table Of Content می توانید به شخصی سازی گزینه ها و تنظیمات مربوط به فهرست های پیش فرض بپردازید.
اکنون با کلیک بر روی فهرست بندی مناسب، برنامه ورد بصورت خودکار فهرست نویسی (با اولویت عنوان (Heading1) و زیر مجموعه های آن که با سبک Heading2,3 و غیره تعریف شده اند) را انجام خواهد داد و شما نتیجه آن را مشاهده خواهید کرد.
ممکن است در فهرست ساخته شده دو اشکال وجود داشته باشد. یکی اینکه ابتدای فهرست ساخته شده کلمه Content درج شده باشد و دیگری اینکه متن اصلی در ادامه فهرست نوشته شده است، در صورتی که متن اصلی باید از ابتدای صفحه ای دیگر (صفحه بعد) شروع شود.
برای حل مشکل اول کلمه Content را انتخاب کنید و عنوان مقاله، کلمه فهرست و یا هر نوشته ای را که می خواهید درج شود را وارد کرده و جمله را راست چین کنید.
برای حل مشکل دوم فلش ماوس را به ابتدای جایی که متن اصلی شروع شده است ببرید و کلیک کنید تا مکان نما به آنجا انتقال داده شود. حال از سربرگ page Layout به کادر گروه page setup بروید و بر روی گزینه Page Break کلیک کنید و از کادر باز شده آن گزینه Next page را انتخاب کنید تا متن شما به صفحه بعد انتقال داده شود.
بروز رسانی فهرست چگونه انجام خواهد شد؟
اگر شما در عناوین مطالب خود تجدید نظر کردید و یا ویرایشی انجام داده اید ویا حتی عنوان و زیر مجموعه ها را حذف کردید، براحتی می توانید فهرست موجود را با ویرایش های جدیدی که انجام داده اید بروز نمایید.
برای این کار پس از انجام تغییرات لازم در متن، کافی است که به فهرست ایجاد شده رفته و از بالای فهرست، روی عبارت Update Table کلیک نمایید و یا از سربرگ References به کادر گروه Tale of content مراجعه کنید و از این کادر گرو ه گزینه Update Table را انتخاب نمایید. با کلیک بر روی این گزینه مشاهده خواهید کرد که عناوین ویرایش و یا حذف شده در متن، در فهرست نیز تغییر کرده اند.
اگر خواستید فهرست ساخته شده را حذف نمایید به این صورت عمل کنید:
برای حذف کردن فهرست عناوینی که ایجاد شده و در سند موجود میباشد، از سربرگ References به کادر گروه Tale of content مراجعه نمایید. بر روی گزینه Table of Contents کلیک کنید واز کادر باز شده آن گزینه Remove Table of Content را انتخاب کنید تا فهرست ساخته شده شما حذف گردد.
مطالب مرتبط
3 دیدگاه + فرستادن دیدگاه
فرستادن دیدگاه
راهنمای دانلود
تبلیغات
آرشیو موضوعی
- کامپیوتر (142)
- آموزشی (30)
- برنامه نویسی متلب (3)
- برنامه نویسی وب (4)
- برنامه نویسی ویندوز (19)
- #C – سی شارپ (18)
- API – اِِی پی آی (6)
- ++C/C سی/سی پلاس پلاس (1)
- #C – سی شارپ (18)
- پایگاه داده (9)
- تحقیقاتی (26)
- سخت افزار (1)
- شبکه های کامپیوتری (28)
- شبیه سازی (7)
- شیوه ارائه مطالب (6)
- طراحی الگوریتم (1)
- طراحی صفحات وب (3)
- CSS – سی اس اس (3)
- HTML – اچ تی ام ال (3)
- کارآموزی (4)
- کامپایلر (2)
- مهندسی نرم افزار (54)
- UML – یو ام ال (51)
- نمونه سوال (3)
- هوش مصنوعی (1)
بیشترین بازدید
- مدلسازی معنایی داده ها - تعداد بازدید (83,466)
- تجزیه و تحلیل سیستم کتابخانه توسط UML - تعداد بازدید (32,863)
- تجزیه و تحلیل سیستم رزرو و فروش بلیط در آژانس مسافرتی با UML - تعداد بازدید (30,252)
- نمودار ER بانک و روابط بین آنها و نرمال سازی جداول در سطح BCNF - تعداد بازدید (27,156)
- نمودار ER کتابخانه و روابط بین آنها و نرمال سازی جداول در سطحBCNF - تعداد بازدید (25,915)
- نمودار جریان داده (Data flow Diagram(DFD آژانس تاکسی تلفنی - تعداد بازدید (25,899)
- تجزیه و تحلیل فروشگاه با UML در نرم افزار رشنال رُز - تعداد بازدید (24,147)
- تجزیه و تحلیل سیستم فروشگاه آنلاین با UML در نرم افزار رشنال رز(Rational Rose) - تعداد بازدید (23,361)
- Checkout - تعداد بازدید (23,233)
- تجزیه و تحلیل سازمان تامین اجتماعی با UML در نرم افزار رشنال رُز - تعداد بازدید (22,005)
مطالب تصادفی
- تجزیه و تحلیل سيستم خرید و فروش مرکز کامپیوتر و طراحی نمودار جریان داده (DFD) آن توسط نرم افزار Power Designer
- شمارش تعداد کاراکترها، کلمات و خطوط- رایگان
- تجزیه و تحلیل و نمودار ER نمایشگاه بین المللی و نرمال سازی جداول آن در سطح ۴NF
- پوشش مرزی درشبکه های حسگر دوربین بی سیم
- انواع روشهای تولید رشتههای تصادفی در #C
- تجزیه و تحلیل ثبت نام عمره مفرده با UML
- برنامه نویسی مدرسه هوشمند با #C
- تجزیه و تحلیل رزرو و خرید بلیط هواپیما با UML در نرم افزار رشنال رُز
- تجزیه و تحلیل لابراتوار چاپ عکس با UML در نرم افزار رشنال رُز
- تجزیه و تحلیل سيستم نمایندگی فروش خودرو با UML در نرم افزار رشنال رُز
تازه ترین ها
- تجزیه و تحلیل آموزشگاه موسیقی با استفاده از UML
- تجزیه و تحلیل هتل با UML در نرم افزار رشنال رُز
- تجزیه و تحلیل سیستم عابر بانک با استفاده از UML در نرم افزار رشنال رُز
- تجزیه و تحلیل صرف غذا در رستوران با UML در نرم افزار Rational Rose
- تجریه و تحلیل سیستم امنیتی ورود و خروج یک سازمان با UML در نرم افزار Pacestar UML Diagrammer
- تجزیه و تحلیل انبار کارخانه با UML
- تجزیه و تحلیل تاکسی تلفنی با UML
- تجزیه و تحلیل سیستم رزرو و فروش بلیط در آژانس مسافرتی با UML
- تجزیه و تحلیل شرکت کاریابی با استفاده از UML
- تجزیه و تحلیل سیستم کتابخانه توسط UML
تقویم شمسی
| ش | ی | د | س | چ | پ | ج |
|---|---|---|---|---|---|---|
| « آذر | ||||||
| 1 | 2 | 3 | 4 | 5 | 6 | |
| ۷ | ۸ | ۹ | ۱۰ | ۱۱ | ۱۲ | ۱۳ |
| ۱۴ | ۱۵ | ۱۶ | ۱۷ | ۱۸ | ۱۹ | ۲۰ |
| ۲۱ | ۲۲ | ۲۳ | ۲۴ | ۲۵ | ۲۶ | ۲۷ |
| ۲۸ | ۲۹ | ۳۰ | ||||
 نوشته شده توسط admin
نوشته شده توسط admin


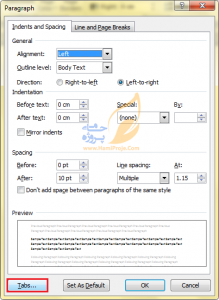














سلام
من برای پایان نامم خیلی از این مطلب مفید شما استفاده کردم.
تشکر
خواهش می کنم. خوشحالیم که مطالب سایت مفید بوده.
سلام. ممنون. خیلی عااااااااااااالی بود.